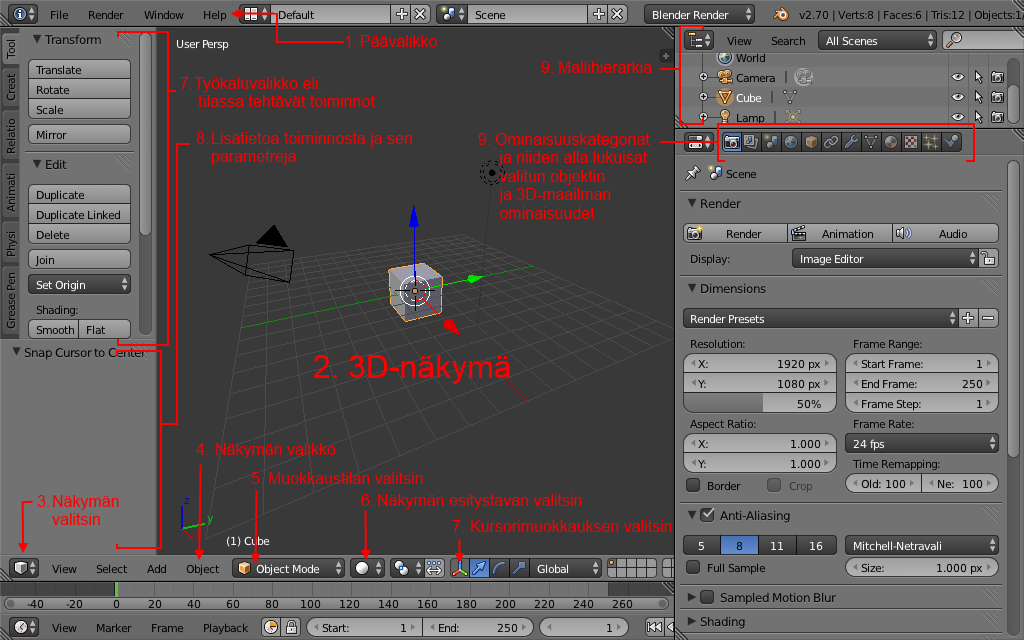
Blender
Objektin ominaisuuksien muuttaminen
Objektin muokkaaminen muokkaustilassa
Materiaalien asettaminen objektiin
Objektin keskipisteen muuttaminen
Blender tiedoston tallentaminen
Objektien lisääminen maailmaan
Blenderin ulkoasun oppii nopeasti, vaikka se aluksi voi tuntua monimutkaiselta.
Blender käyttää oletuksena Blender unit nimistä yksikköä. Tämä voi aiheuttaa ongelmia 3D-mallin siirtämisessä muihin ohjelmiin, kuten Unityyn. Yksiköt voidaan vaihtaa klikkaamalla oikealta ominaisuuskategorioista Scene. Välilehdeltä valitaan otsikon Units alapuolelta Metric ja varmistetaan, että Degrees on valittuna. Varmista myös, että Scale on 1.000 kuten kuvassa. Tee tämä aina, kun luot uuden projektin!
3D-näkymää ohjataan hiirellä.Klikkaamalla 3D-näkymää vasemmalla hiiren painikkeella, asettaa se kursorin valitsemaasi kohtaan.
Objektin voi valita aktiiviseksi klikkaamalla sitä hiiren oikealla painikkeella.
Näkymää voidaan pyörittää pitämällä hiiren rullaa pohjassa ja liikuttamalla hiirtä ylös, alas, vasemmalle tai oikealle.
Näkymässä voidaan siirtyä ylös, alas, vasemmalle tai oikealle painamalla näppäin Shift pohjaan ja liikuttamalla hiirtä samalla kun pidät hiiren rullaa pohjassa.
Näkymää voi lähentää tai loitontaa rullaamalla hiiren rullaa.
Objekteja voidaan liikuttaa 3D-näkymässä hiirellä eri suuntiin. Valittua objektia voi siirtää 3D-näkymässä eri suuntiin painamalla ja pitämällä pohjassa objektin ympärillä olevia nuolia ja liikuttamalla hiirtä.
Punainen nuoli on X-akseli, vihreä on Y-akseli ja sininen on Z-akseli.
Toinen tapa liikuttaa valittua objektia on painaa näppäimistöltä kerran näppäintä G. Nyt kun liikutat hiirtä, objekti seuraa hiiren liikkeitä. Objektin saa pysymään halutussa sijainnissa painamalla hiiren vasenta painiketta.
Objektin liikuttamisen voi peruuttaa painamalla hiiren oikeaa painiketta ja objekti palaa siihen sijaintiin, mistä lähdit sitä liikuttamaan.
Objektia voidaan myös liikuttaa täysin tarkkojen arvojen mukaisesti eri suuntiin. Paina näppäimistöltä näppäintä G. Sitten valitset akselin mitä pitkin haluat objektin liikkuvan. Näppäin X valitsee X-akselin, kirjain Y valitsee Y-akselin ja vastaavasti kirjain Z valitsee Z-akselin. Nyt voit syöttää numeronäppäimillä haluamasi arvon, esimerkiksi numeron 2 tai 2,7. Nämä numerot siirtävät objektia joko 2:n tai 2,7:n metrin verran.
Kun pyöritämme kameraa hiiren rullalla, oletuksena Blenderin kamera keskittyy näkymättömään pisteeseen. Tämän voimme vaihtaa Blenderin asetuksista, jotta kamera keskittyisi valittuun objektiin näkymättömän pisteen sijaan.
Asetuksen saamme päälle, kun klikkaamme ylhäältä Blenderin päävalikosta kohdan File → User Preferences auki. Nyt avatusta ikkunasta valitsemme Interface välilehden. Välilehden keskiriviltä löydämme asetuksen Rotate Around Selection. Asetuksen saa päälle klikkaamalla sen vieressä olevaa checkboxia.
Nyt kamera pyörii valitun objektin ympärillä.
Nyt kun tiedät miten 3D-näkymää ohjataan hiirellä ja hieman objektien liikuttamisesta, voimme aloittaa ensimmäisen 3D-mallimme luomisen.
Aivan ensimmäisenä voimme valita 3D-maailmassa ainoan tällä hetkellä olevan objektin, joka on sen keskellä oleva kuutio. Painamme kirjainta X ja aukeavasta valikosta voimme painaa hiiren vasemmalla valintaa Delete X.
Jos kursori ei ole ruudukon keskellä, voit asettaa sen sinne klikkaamalla hiiren vasemmalla painikkeella suurinpiirtein keskeltä ruudukkoa. Sen ei tarvitse mennä täysin keskelle, muutamme objektin sijainnin tarkaksi myöhemmin.
Nyt voit vasemmalta työkaluvalikosta valita Create välilehden. Välilehdeltä klikkaa hiiren vasemmalla painikkeella painiketta Cylinder. Blender luo uuden sylinterin keskelle kursoria.
Uuden objektin voi luoda myös nopeammalla ja helpommalla tavalla. Vie hiiri 3D-näkymän sisälle ja paina näppäimistöltä painikkeita Shift+A. Nyt hiiren kohtaan aukeaa valikko. Tästä valikosta valitse kohta Mesh. Valitse sen jälkeen Cylinder.
Objektin lisäämisen yhteydessä työkaluvalikon alapuolelle ilmestyy lisätietovalikko, jossa voi tällä kertaa muokata lisätyn lieriön ominaisuuksia. Vähennämme lieriön kärkipisteitä (Vertices) 32:sta kahdeksaan. Klikkaa hiiren vasemmalla painikkeella Vertices tekstin alapuolella olevaa numeroa 32. Blender maalaa numeron ja voit nyt syöttää näppäimistölläsi numeron 8. Lieriö ei näytä enää niin sileältä.
Nyt, kun lieriö on vielä valittuna, paina kirjainta N. 3D-näkymän oikeaan reunaan ilmestyy Number Panel, josta voi esimerkiksi muuttaa valitun objektin sijaintia, kokoa, kiertoa ja skaalausta.
Asetamme tästä valikosta lieriön sijainnin pisteeseen (0; 0; 0). Muutamme myös lieriön korkeutta kohdasta Dimensions asettamalla XYZ arvoiksi (4; 4; 10).
Object Mode on Blenderissä oletuksena päällä. Object Modessa voit lisätä objekteja, muuttaa niiden sijaintia, kokoa, kiertoa, skaalausta jne. Usein joudut muokkaamaan itse objektin muotoa, mutta tämä ei onnistu Object Modessa.
Siksi Blenderissä on Edit Mode, jonka avulla voit muokata objektin muotoa, kärkipisteitä, reunoja ja sivuja. Vaihtaaksemme Edit Modeen, meidän on joko painettava näppäimistöltä painiketta Tab (Sarkain) tai valittava 3D-näkymän alapuolelta löytyvästä muokkaustilan valitsimesta Edit Mode.
Nyt kun olemme aktivoineet Edit Moden, voimme aloittaa lieriön muokkaamisen. Paina numeronäppäimistöltä numeroita 5 ja 1. Numero 5 muuttaa näkymän perspektiivisestä orthograafiseksi. Näiden erona on se, että orthograafisessa näkymässä kauempana olevat objektit eivät ole pienempiä. Tämä auttaa tarkemmassa muokkaamisessa ja sijainnin asettamisessa. Näiden erosta voit lukea tarkemmin tästä:
https://wiki.blender.org/index.php/Doc:2.4/Manual/3D_interaction/Navigating/3D_View
Numero 1 muuttaa näkymämme katsomaan lieriötä suoraan edestäpäin. Jos lieriö ei nyt ole näkymän keskellä, paina numeronäppäimistöltä pilkkua. Näkymä keskittyy valittuun objektiin.
Paina kirjainta A, jotta lieriö ei enää ole valittuna. Sen ympärillä olevat oranssit viivat häviävät. Nyt paina kirjainta Z, objektimme muuttuu läpinäkyväksi rautalankamalliksi. Nyt voimme valita objektin ylimmät kärkipisteet (Vertices) painamalla ensin kirjainta B ja maalaamalla lieriön yläosan. Kärkipisteet ovat valittuina, kun niiden väri muuttuu oranssiksi. Paina vielä näppäintä Z muuttaaksesi objektin taas normaaliksi
Paina kirjainta S. Skaalaustyökalu aktivoituu ja voit hiirtä liikuttamalla muuttaa lieriön yläosan leveyttä. Mutta jotta saamme lieriön yläosan oikean kokoiseksi, voimme syöttää näppäimistöllä tarkan arvon, kuten objektia liikuttaessa. Syötä näppäimistöllä arvo 0.1 ja paina Enter.
^Tuossa kohtaa näkyy numero 0.1, kun syötät sen näppäimistöllä skaalatessasi lieriön yläosaa.
Seuraavaksi halkaisemme lieriön viidellä halkaisijalla. Paina ensin kaksi kertaa kirjainta A. Ensimmäisellä painalluksella Blender poistaa lieriön ylimpien reunapisteiden (Vertices) valinnan. Toinen painallus valitsee kaikki lieriön reunapisteet. Vie hiiri lieriön päälle ja paina näppäimistöltä CTRL+R. Lieriön keskelle pitäisi ilmestyä violetti vaakatasossa oleva viiva, tämä voi olla hieman hankala huomata. Nyt voit rullata hiiren rullalla, jotta violetteja viivoja on yhteensä viisi kappaletta. Kun niitä on viisi, paina hiiren vasenta painiketta. Seuraavaksi paina numeroa 0 ja Enter. Lieriö on nyt jaettu kuuteen erikseen muokattavaan osaan.
Paina kerran kirjainta A poistaaksesi lieriön osien valinnan. Seuraavaksi vie hiiri ylimpään lieriön osaan ja paina CTRL+R halkaistaksesi sen vielä kerran. Paina hiiren vasenta painiketta kerran ja vedä hiirellä oranssia halkaisijaa kohti alempaa halkaisijaa. Paina sitten Enter.
Jätä uusi halkaisija valituksi ja paina kirjainta S. Kirjoita numeronäppäimillä 1.5 ja paina Enter Olet nyt luonut kuusen ylimmät oksat.
Toista ylemmät kohdat uudestaan jokaiselle oksavälille. Jokainen oksaväli skaalataan 1.5:llä.
Valitse 3D-näkymän alapuolelta Edge Select.
Nyt valitse jokaisen oksan alaosasta yksi reuna pitämällä näppäintä SHIFT pohjassa ja valitsemalla ne hiiren oikealla painikkeella.
Avaa valikko Select työkaluvalikon alapuolta ja valitse sieltä Edge Loops.
Paina kirjainta Z näyttääksesi kuusesta rautalankamallin, paina seuraavaksi kirjaimia G ja Z. Kirjoita sitten numerot -0.25 ja paina Enter. (Huomio miinus numeron edessä koska menemme Z-akselia alaspäin.) Paina vielä kirjainta Z muuttaksesi kuusen takaisin normaaliksi.
G on siirtotyökalu ja sen voi asettaa siirtämään valittuja objekteja vain tiettyä akselia pitkin. Tässä tapauksessa valitsemme Z-akselin joten painamme kirjainta Z.
Paina kirjainta A kaksi kertaa valitaksesi koko kuusen. Paina näppäimistöltä painikkeita S+SHIFT+Z. Kirjoita numerot 1.25 ja paina Enter. Kuusi on nyt skaalattu vain X- ja Y-akseleita pitkin.
Paina kerran kirjainta A. Paina näppäin ALT pohjaan ja valitse kuusen latva. Paina kirjainta S ja numeroita 0.2.
Paina kerran kirjainta A. Paina numeronäppäintä 7. 3D-näkymä siirtyy katsomaan kuusta ylhäältä alaspäin. Valitse 3D-näkymän alapuolelta Vertex Select. Paina kirjainta Z aktivoidaksesi rautalankamallin kuusesta. Paina kirjainta B. Se aktivoi laatikkovalintatyökalun, jolla voit maalata ne osat kuusesta, jotka haluat valita. Maalaa ensin kuusen vasemman puolen oksat kuten alemmassa GIF-kuvassa.
Paina kirjainta B. Valitse vastaavasti kuusen oikean puolen oksat. Sitten toistat saman vielä ylemmille ja alemmille oksille.
Paina kirjaimia S+SHIFT+Z. Kirjoita numerot 1.1 ja paina Enter.
Siirretään valittuja pisteitä vielä hieman alaspäin Z-akselia pitkin. Paina kirjainta G ja sitten kirjainta Z. Nyt voit kirjoittaa näppäimistöllä arvon -0.15 (Negatiivinen arvo!).
Nyt lisäämme kuuselle rungon. Siirry Object Modeen painamalla kerran sarkainta (TAB). Paina näppäimistöltä näppäimiä SHIFT+C nollataksesi 3D-kursorin sijainnin keskelle ruudukkoa. Paina näppäimistöltä näppäimiä SHIFT+A, klikkaa valikosta kohtaa Mesh → Cylinder. Lieriö luodaan keskelle kursoria. Työkaluvalikon alapuolelle ilmestyy lisätietovalikko. Tästä vähennämme lieriön kulmapisteiden määrän 32:sta kahdeksaan. Klikkaa kohdan Vertices alapuolella olevaa numeroa 32. Numero maalataan ja voit nyt syöttää näppäimistöllä numeron 8. Lieriö ei näytä enää niin sileältä.
Nyt Number Panelista voidaan vaihtaa rungon kokoa ja sijaintia. Aseta kohdan Location alapuolelta XYZ arvoiksi 0;0;-6,5. Kohdan Dimensions alapuolelta aseta XYZ arvoiksi 1,5;1,5;3. Rungon sijainti ja koko ovat nyt oikeat.
Nyt nimeämme objektit uudelleen. Hierarkiasta voidaan huomata, että lehtiobjektin nimi on Cylinder ja rungon nimi on Cylinder.001. Näiden nimet voidaan vaihtaa tuplaklikkaamalla nimeä hierarkiassa ja kirjoittamalla sille uusi nimi ja painamalla näppäintä Enter. Vaihda objektin Cylinder nimeksi Kuusi ja Cylinder.001 nimeksi Runko.
Klikkaa ikkunan oikealta puolelta ominaisuuskategorioista Material.
Paina välilehdestä painiketta New. Otsikon Diffuse alapuolella on valkoinen suorakulmio, värivalitsin, jota klikkaamalla aukeaa väripaletti. Tästä voit valita kuuselle värin klikkaamalla jotakin kohtaa väripaletista. Tässä tapauksessa haluamme kuuselle tummanvihreän värin. Voimme yrittää etsiä sopivan värin kuuselle klikkailemalla eri kohtia paletista, mutta voimme myös syöttää suoraan tarkat RGB-arvot. R=0.004 G=0.107 B=0.004.
Klikataan seuraavaksi hiiren oikealla painikkeella kuusen runkoa ja annetaan myös sille materiaali klikkaamalla painiketta New. Avataan taas väripaletti ja annetaan tarkat RGB-arvot. R=0.08 G=0.01 B=0.
Seuraavaksi yhdistämme objektit. Paina kerran kirjainta A, jotta kaikki mahdolliset valinnat poistuvat. Valitse ensin runko hiiren oikealla painikkeella ja sitten valitse itse kuusi pitämällä SHIFT pohjassa ja klikkaamalla sitä hiiren oikealla painikkeella. Paina näppäimistöltä näppäimiä CTRL+J.
Kuten hierarkiasta näkee, runko on nyt hävinnyt. Se liitettiin kuuseen ja nyt ne ovat yksi ja sama objekti.
Kuusta tehdessä huomaat, että sen keskipiste (merkitty oranssilla pallolla) on hieman oudossa paikassa. Se vaikuttaisi olevan liian ylhäällä kuusen korkeuteen nähden.
Siirry takaisin Edit Mode -tilaan painamalla sarkainta (Tab). Paina kirjainta A, jotta kuusen kaikki pisteet eivät olisi valittuna. Valitse 3D-näkymän alapuolelta Face Select. Nyt navigoi hiiren avulla kuusen latvan luo ja valitse latvan kärki. Seuraavaksi navigoi hiiren avulla kuusen rungon pohjan luo ja valitse se pitämällä näppäintä SHIFT pohjassa. Varmista, että kärki ja pohja ovat valittuina.
Paina näppäimistöltä näppäinyhdistelmää SHIFT+S ja valitse valikosta kohta Cursor to Selected. Tämä keskittää kursorin kahden valitsemasi pisteen väliin. Nyt siirry Object Mode -tilaan painamalla sarkainta (Tab). Paina näppäinyhdistelmää CTRL+ALT+SHIFT+C. Valitse valikosta kohta Origin to 3D Cursor. Nyt kuusen keskipiste on keskellä kuusta.
Tallenna kuusi .blend-tiedostona klikkaamalla päävalikosta File → Save As.
Blender avaa tallennusikkunan, jonka vasemmasta reunasta valitset kohdan System Bookmarks alapuolelta Desktop. Paina sitten painiketta Create a new directory.
Blender luo keskelle kansionäkymään kansion nimeltä New Folder. Voit vaihtaa tämän nimeksi esimerkiksi 3D-mallit. Tuplaklikkaa tätä uutta kansiota ja Blender näyttää sen sisällön File Explorerissa.
Vaihda tiedoston nimeksi kuusi.blend.
Klikkaa oikealta Save As Blender File.
Seuraavaksi mallinnamme toisen puun. Tästä eteenpäin ohje ei kerro jo käytyjä asioita yksityiskohtaisesti.
Esimerkiksi:
On nyt muotoa:
Nyt kun olet tallentanut kuusen, voit painaa näppäimistöltä näppäimiä CTRL+N. Hiiren viereen aukeaa valikko, josta klikkaat Reload Start-Up File. Nyt Blender avaa uuden aloitustiedoston, jossa on vain kuutio, kamera ja lamppu.
Kuutio on valmiiksi valittuna, joten voit poistaa sen SHIFT+X → Delete. Seuraavaksi luo uusi Cylinder, painamalla SHIFT+A → Mesh → Cylinder.
Ennen kuin teet mitään muuta, vaihda heti Vertices arvoksi 8 lisätietovalikossa työkaluvalikon alapuolelta.
Vaihda lierön nimeksi Runko hierarkianäkymästä.
-->
Poista hierarkiasta Camera ja Lamp klikkaamalla niitä hiiren oikealla painikkeella ja klikkaamalla vaihtoehtoa Delete.
Vaihda 3D-näykymä ortograafiseksi painamalla numeronäppäintä 5. Paina numeronäppäintä 1, 3D-näkymä katsoo lieriötä edestäpäin.
Paina kirjainta N ja 3D-näkymän oikeaan reunaan ilmestyy valikko, josta voit vaihtaa valitun objektin ominaisuuksia.
Vaihda objektin mitoiksi 1x1x10.
Kohdista 3D-näkymä puun runkoon painamalla numeronäppäimistöltä pilkkua. Siirry Edit Mode -tilaan, vie hiiri rungon päälle ja paina näppäimistöltä CTRL+R. Klikkaa hiiren vasemmalla painikkeella puun runkoa niin, että violetti viiva on vaakatasossa runkoon nähden. Klikkaamisen jälkeen violetti viiva muuttuu oranssiksi ja voit kirjoittaa näppäimistöllä arvon 0,8 ja paina lopuksi vielä miinus-merkkiä ja sitten Enter. Paina vielä numeronäppäimistöltä pilkkua ja näkymä kohdistuu rungon alaosaan.
Zoomaa hiiren rullalla hieman ulospäin ja valitse 3D-näkymän alapuolelta Edge Select. Pidä näppäintä ALT pohjassa ja klikkaa rungon pohjaa.
Skaalaa rungon pohjaa hieman painamalla ensin kirjainta S ja sitten kirjoittamalla arvon 1.25.
Paina kaksi kertaa kirjainta A valitaksesi koko rungon. Paina sitten numeronäppäimistöltä pilkkua ja näkymä keskittyy koko runkoon.
Vie hiiri rungon päälle ja paina näppäimistöltä CTRL+R. Kun violetti viiva on vaakatasossa, paina hiiren vasenta painiketta. Kirjoita seuraavaksi luku 0.2, jos oranssi viiva on 3D-kursorin alapuolella kuten kuvassa, paina Enter. Jos se on kursorin yläpuolella, paina numeronäppäimistöltä miinus-merkkiä ja sitten Enter.
Kun tekemäsi halkaisu on valittuna, paina kirjainta S ja kirjoita arvo 0.7.
Vie hiiri juuri tekemäsi halkaisun yläpuolelle ja paina CTRL+R. Paina hiiren vasenta painiketta ja syötä näppäimistöllä arvo 0.8. Uuden halkaisijan tulisi olla lähellä edellistä. Jos ei ole, paina numeronäppäimistöltä miinus-merkkiä ja sen jälkeen paina Enter.
Paina kirjainta S ja syötä arvo 0.85.
Seuraavaksi luo rungolle oksa. Siirry katsomaan runkoa vasemmalta päin.
Valitse 3D-näkymän alapuolelta Vertex Select. Paina kerran kirjainta A. Valitse seuraavaksi hiiren oikealla painikkeella kuvan osoittama piste ja paina kirjainta G ja sitten kirjainta Z. Syötä arvo 0.05 ja paina Enter. Valitse myös seuraava piste ja siirrä sitä alaspäin painamalla kirjainta G ja sitten kirjainta Z. Syötä arvo -0.05 ja paina Enter.
Valitse sitten kaikki kuvassa näkyvät pisteet SHIFT-näppäintä kokoajan pohjassa pitäen. Paina sitten numeronäppäimistöltä numeroa 1.
Zoomaa hieman kauemmas rungosta hiiren rullalla ja paina kirjainta E. Tämä aktivoi Extrude työkalun. Syötä arvo 1.7. Seuraavaksi paina kirjainta R, joka aktivoi Rotate työkalun. Syötä arvo 45, joka kääntää oksan kärjen 45 asteen kulmaan alkuperäiseen kulmaan nähden.
Paina kirjainta S ja syötä luku 0.5. Paina kirjainta E ja syötä luku 1.1. Paina vielä kirjainta S ja syötä luku 0.1.
Vie hiiri oksan juuren yläosaan ja paina näppäimistöltä CTRL+R. Paina hiiren vasenta painiketta, kun violetti viiva on pystysuorassa asennossa. kirjoita näppäimistöltä arvo 0.85. Jos oranssi viiva ei ole oksan juuren lähellä, paina näppäimistöltä miinus-merkkiä. Paina Enter. Paina seuraavaksi kirjainta S ja syötä arvo 0.8.
Seuraavaksi pieni haaste:
Tässä esimerkissä lisäsin itse kaksi uutta oksaa ja kavensin latvaa. Lisäsin latvaan myös muutaman mutkan.
Nyt lisää puulle lehdet luomalla objekti nimeltä Ico Sphere. Tämä löytyy Työkaluvalikon Create välilehdeltä.
Klikkaamalla Ico Sphere painiketta, 3D-maailmaan luodaan uusi Ico Shere objekti. Heti tämän jälkeen sinun on vaihdettava Subdivisions kohdan arvoksi 1.
Nyt siirrä lehdet alimman oksan päähän kuten alemmassa GIF-kuvassa.
Nyt voit hieman muokata lehtien muotoa Object Modessa, kuten alemmassa GIF-kuvassa.
Lehtien muodon muokkaaminen onnistuu helpoiten, kun valitsee Object Modessa Vertex Select työkalun 3D-näkymän alapuolelta. Seuraavaksi voit siirrellä lehtien kulmapisteitä haluamiisi sijainteihin valitsemalla ensin sen ja painamalla sitten kirjainta G. Sen jälkeen voit hiirellä vetää pisteitä eri paikkoihin ja vahvistaa siirtämisen klikkaamalla hiiren vasenta painiketta.
Haaste:
Esimerkki lopputuloksesta
Seuraavaksi sinun tulee asettaa rungolle ja lehdille materiaalit. Varmista, että olet Object Modessa. Klikkaa hiiren oikealla painikkeella runkoa ja valitse sitten oikealta ominaisuuskategorioista Material-välilehti.
Lisää uusi materiaali klikkaamalla painiketta New.
Seuraavaksi klikkaa Diffuse kohdan alta kuvassa rajattua valkoista aluetta, joka avaa väripaletin. Valitse haluamasi ruskean sävyinen väri.
Anna vielä materiaalin nimeksi Runko.
Valitse yksi lehti-objekteista. Lisää sille uusi materiaali, samoin kuin rungollekkin. Aseta väriksi haluamasi vihreä sävy. Anna materiaalin nimeksi Lehdet.
Nyt olet tilanteessa, jossa vain yhdellä lehti-objektilla on vihreä väri.
Korjataan tilanne. Valitse ensin seuraava lehti-objekti ja samalta Material-välilehdeltä klikkaa Browser Material to be linked painiketta, joka löytyy New painikkeen vierestä.
Valitse valikosta materiaali Lehdet. Tee tämä jokaiselle lehti-objektille.
Lopputuloksen tulisi näyttää suurinpiirtein tältä:
Valitse kaikki objektit painamalla kirjainta A. Paina seuraavaksi näppäinyhdistelmää CTRL+J ja puun lehdet sekä runko muuttuvat nyt yhdeksi ja samaksi objektiksi. Nimeä objekti uudelleen hierarkianäkymästä. Aseta nimeksi Puu.
Kivi on erittäin helppo mallintaa Ico Sphere objektista.
Avaa uusi Blender projekti ja poista siitä kaikki jo olemassa olevat objektit.
Luo uusi Ico Sphere ja anna Subdivisions kohdan arvoksi 1 työkaluvalikon alapuolelle ilmestyvästä valikosta.
Siirry Edit Modeen ja valitse 3D-näkymän alapuolelta Vertex Select. Nyt voit siirrellä objektin kulmapisteitä, muuttaaksesi sen näyttämään kiveltä. Aseta kivelle myös materiaali, jolle voit antaa haluamasi värin. Muuta myös hierarkianäkymässä Ico Sphere objektin nimeksi Kivi.
Esimerkkilopputulos:
Seuraavaksi mallinnat kolikon.
Aloita luomalla uusi Blender-projekti. Pidä hiiri 3D-näkymän yläpuolella ja paina kaksi kertaa kirjainta A. Tämä valitsee kaikki objektit ja voit poistaa ne painamalla kirjainta X ja sitten painamalla valikosta tekstiä Delete.
Lisää uusi Cylinder objekti.
Paina kirjainta N ja 3D-näkymän oikealle puolelle avautuu valikko, josta voit vaihtaa valitun objektin ominaisuuksia. Muuta lieriön mitoiksi X: 0,5 Y: 0,5 Z:0.07.
Lieriön pitäisi olla nyt pieni kolikon näköinen objekti.
Seuraavaksi luomme kolikkoon dollarimerkin. Paina numeronäppäintä 7 ja kuvakulma siirtyy katsomaan kolikkoa ylhäältä päin.
Paina näppäimistöltä kirjainyhdistelmää SHIFT+A ja valitse valikosta Text. Kolikon viereen ilmestyy sana Text. Siirry Edit Modeen. Nyt voit poistaa tekstiä painamalla näppäimistöltä askelpalautinta muutaman kerran. Kirjoita näppäimistöllä symboli $. Siirry Object Modeen. Paina näppäinyhdistelmää ALT+C. Valitse valikosta Mesh from Curve/Meta/Surf/Text. Tämä luo tekstistä muokattavan objektin.
Jos dollarimerkki on kolikon alapuolella, siirrä sitä hieman sivuun. Siirry takaisin Edit Modeen. Paina kirjainta B ja maalaa hiirellä koko dollarimerkki. Paina kirjainta E ja syötä arvo 0,05.
Siirry Object Modeen.Paina kirjainta S skaalataksesi merkkiä pienemmäksi. Syötä arvo 0,5. Paina näppäinyhdistelmää Shift+Ctrl+Alt+C. Valitse valikosta kohta Origin to Geometry. Tämä keskittää objektin keskipisteen keskelle objektia.
Muuta 3D-näkymän oikealta puolelta valikosta Location -kohdan alapuolelta merkin sijainniksi X: 0 Y: 0 Z:0.035. Jos valikko ei ole näkyvissä, paina kirjainta N ja valikko aukeaa 3D-näkymän oikeaan reunaan.
Seuraavaksi sinun tulee asettaa kolikolle ja merkille materiaalit. Varmista, että olet Object Modessa. Klikkaa hiiren oikealla painikkeella kolikkoa ja valitse sitten oikealta ominaisuuskategorioista Material-välilehti.
Klikkaa välilehdeltä New -painiketta. Valitse väripaletista haluamasi väri kolikolle.
Valitse seuraavaksi dollarimerkki hiiren oikealla painikkeella ja aseta myös sille materiaali ja muuta sen väri erilaiseksi kuin itse kolikossa.
Paina vielä kaksi kertaa kirjainta A. Paina näppäinyhdistelmää Ctrl+J. Kolikko ja merkki yhdistyvät yhdeksi ja samaksi objektiksi. Anna tälle objektille hierarkianäkymässä nimeksi Kolikko.
Esimerkkikuva lopputuloksesta:.
Seuraavaksi mallinnat yksinkertaisen pelimaailman, jossa hyödynnetään aikaisemmin luotuja 3D-malleja.
Avaa uusi Blender projekti ja poista sieltä kaikki valmiina olevat objektit. Luo uusi Plane objekti, kuten loit lieriön ylemmissä esimerkeissä.
Paina kirjainta N, jotta 3D-näkymän oikealle puolelle aukeutuu valikko, josta voit muuttaa objektin kokoa. Aseta objektin kooksi X: 60 Y: 60 Z: 0.
Valitse työkaluvalikosta ylin välilehti Tools. Siirry Object Modeen. Klikkaa Subdivide painiketta ja työkalupalkin alapuolelta aseta Number of Cuts otsikon alle numero 4.
Number of Cuts -kohdan alapuolella on vielä otsikko Fractal. Aseta tälle arvoksi 0,25. Paina kaksi kertaa sarkainta (Tab). Klikkaa vielä työkaluvalikosta painiketta Subdivide. Työkalupalkin alapuolelta aseta nyt Number of Cuts arvoksi 8.
Aseta 3D-näkymä katsomaan maata ylhäältä päin painamalla numeronäppäimistöltä näppäintä 7. Paina kirjainta A poistaaksesi kaikkien objektien valinnan. Paina kirjainta C aktivoidaksesi ympyrävalintatyökalun. Valitse maan alaosa ja suurinpiirtein samalla tavalla loput, kuin kuvassa. Ne alueet jotka valitset, tulevat olemaan kukkuloita, joita pitkin pelaaja pystyy kulkemaan. Ne alueet joita et valitse, tulevat olemaan rotkoja, jonne pelaajan tiputtua peli loppuu. Tarkoitus olisi tehdä maailmasta sellainen, että pelaaja aloittaa alaosasta ja tarkoitus olisi päästä yläosaan. Tee yläosasta semmoinen, että sinne on hieman pitempi matka, jotta pelaaja joutuu käyttämään tuplahyppyä päästäkseen sinne.
Esimerkki:
Paina seuraavaksi kirjainta O. Paina Enter. Siirrä kameraa katsomaan maailmaa hieman sivusta. Paina hiiren vasemmalla painikkeella pohjassa sinisestä nuolesta ja rullaa hiiren rullaa, jotta valkoinen ympyrä suurenee hiiren ympärillä. Vedä sitten hiirtä ylöspäin, jotta maailma näyttää suurinpiirtein samalta kuin lopputuloksessa.
Paina seuraavaksi kirjainta A. Luo uusi materiaali, kuten aiemmin on näytetty, aseta väriksi kirkkaan vihreä ja nimeksi Nurmikko.
Aseta 3D-näkymä katsomaan maailmaa ylhäältä päin. Varmista, että olet Edit Modessa. Paina sitten kirjainta C. Valitse rotkot, kuten GIF-kuvassa ja paina Enter. Valinta suoritetaan painamalla hiiren vasenta painiketta pohjassa. Jos valitset vääriä kohtia, voit poistaa niitä pitämällä hiiren rullaa pohjassa.
Lisää maalle toinen materiaali painamalla materiaalilistan vierestä Plus-merkkiä.
Paina seuraavaksi New-painiketta materiaalilistan alapuolelta.
Aseta materiaalin väriksi ruskea ja nimeksi Kallio. Materiaalilistan pitäisi näyttää samalta kuin kuvassa. Vielä kun rotkot ovat valittuna ja olet valinnut Kallio-materiaalin, paina Assign-painiketta. Tämä asettaa Kallio-materiaalin valittuun alueeseen.
Kuten huomaat, väri ei välttämättä mennyt aivan täydellisesti.
Varmista, että sinulla on Edit Mode päällä. Valitse 3D-näkymän alapuolelta Face Select ja valitse korjattavat alueet hiiren oikealla painikkeella pitämällä samalla Shift-painiketta pohjassa.
Valitse seuraavaksi Kallio-materiaali ja paina Assign-painiketta. Valitut alueet muuttuvat nyt kallioksi.
Paina Ctrl+S tallentaaksesi maailman nimellä maailma. Sijainniksi voit asettaa esimerkiksi työpöydälle luomasi kansion, jonne olet tallentanut myös aiemmat mallit.
Varmista, että Object Mode on päällä.
Jätä maailma tiedosto auki taustalle ja avaa aiemmin luodut Blender projektit (Kuusi, puu, ja kivi) tallentamastasi sijainnista normaalisti. Valitse luomasi objekti hiiren oikealla painikkeella ja paina näppäinyhdistelmää Ctrl+C kopioidaksesi objektin. Siirry seuraavaksi maailma Blender projektiin ja paina näppäinyhdistelmää Ctrl+V. Olet nyt kopioinut aiemman mallisi maailma Blender projektin sisälle.
Kopioimasi objetit ilmestyvät erittäin todennäköisesti luomasi maailman alapuolelle. Valitse kopioimasi objektit hierarkianäkymästä ja nosta ne ylös painamalla ja pitämällä pohjassa hiiren vasenta painiketta sinisen nuolen yläpuolella.
Valitse kivi hiiren oikealla painikkeella ja skaalaa sitä suuremmaksi. Siirrä tämä maailman reunalla rajaamaan aluetta.
Nyt, kun objekti on vielä valittuna, kopioi se painamalla näppäinyhdistelmää Ctrl+D. Siirrä se haluamaasi sijaintiin ja vahvista siirto painamalla hiiren vasenta painiketta. Siirrä uusi kivi nuolien avulla aiemman viereen. Voit käännellä ja skaalata kiviä mielesi mukaan. Lisää samalla tavalla kiviä ympäröimään koko maailma, jotta se ei vain näyttäisi loppuvan yhtäkkiä.
Mahdollinen lopputulos:
Seuraavaksi kopioi puita ja kuusia samalla tavalla eri alueille, jotta maailma ei näyttäisi turhan simppeliltä. Voit myös kopioida kiven maailman reunalta ja skaalata sitä pienemmäksi ja koristella maailmaa vielä pienillä kivillä.
Esimerkki:
Paina vielä lopuksi A. Paina vielä näppäinyhdistelmää Ctrl+A, Valitse valikosta Rotation & Scale. Tämä varmistaa, että skaalaus sekä kääntely on tallennettu objekteihin.
Tallenna vielä lopuksi maailma näppäinyhdistelmällä Ctrl+S.



Tämä materiaali on tuotettu Euroopan maaseudun kehittämisen maatalousrahaston tuella