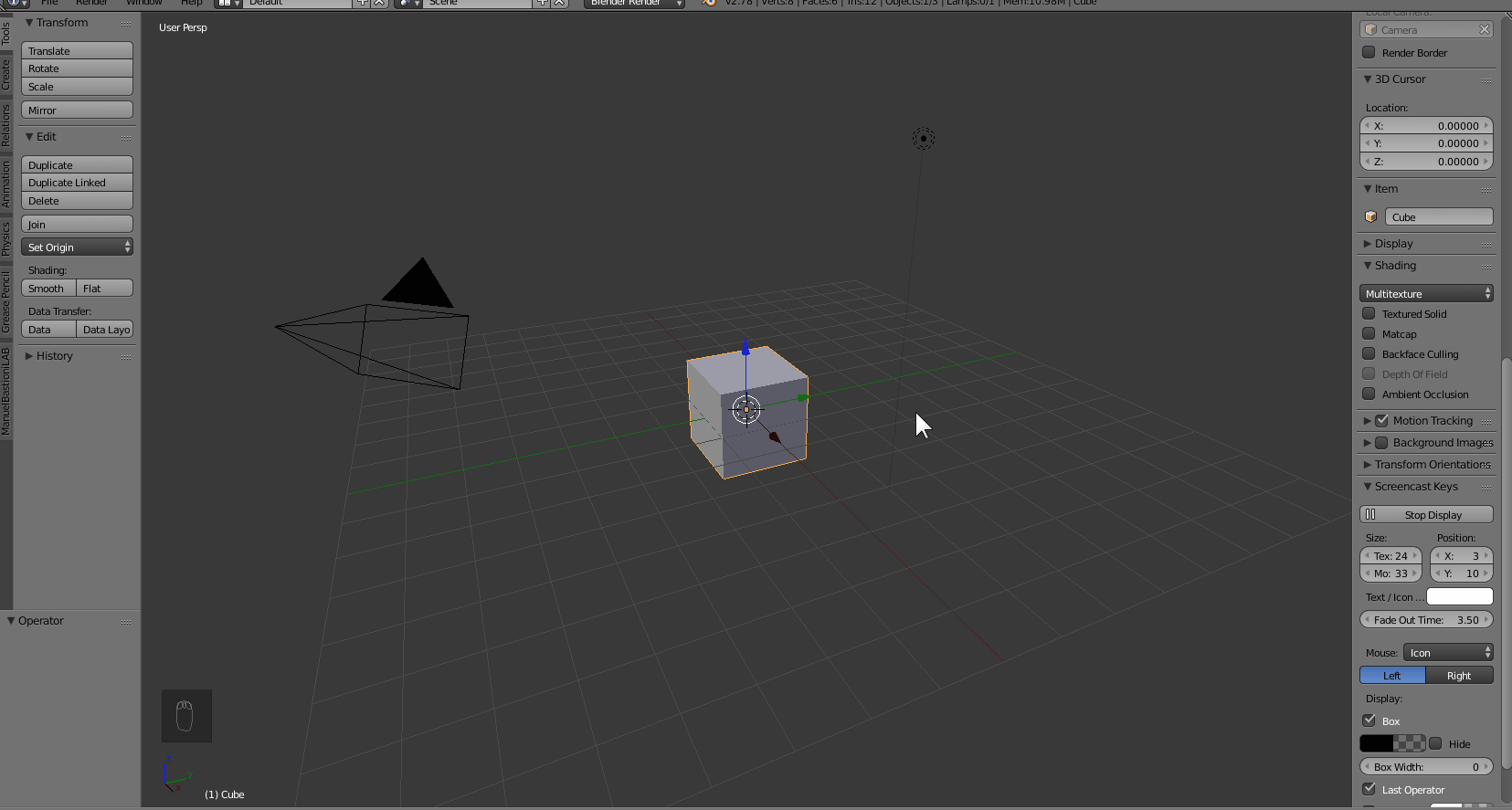
Blender 3: Sculptaus
Blender on hyvä 3D-mallinnus ohjelma, ja olemme jo 3D-mallintaneet vaikka ja mitä. 3D-mallinnuksemme eivät ole kuitenkaan olleet kovinkaan tarkkoja sekä suhteellisen kulmikkaita, koska emme vielä tiedä miten saisimma muutettua muotoja paremmin. Mutta tämä muuttuu ohjeessa.
Objekti
Luodaan uusi blender tiedosto, ja poistetaan laatikko valitsemalla se ja painamalla X ja Delete. Painetaan shift+A, valitaan Mesh, ja valitaan UV Sphere.
Vasemmassa alakulmassa näemme eri lukuja. Annetaan Segment-kohdan arvoksi 500, ja Rings-kohdan arvoksi 250. Tässä voi mennä hetki kun blender miettii. Muutosten pitäisi tehdä pallostamme paljon sileämmän kuin aijemmin.
olkaa varovaisia, koska tämä on raskas prosessi, ja tämän jälkeen tietokone saattaa lagia joko ei yhtään, hieman tai paljon, tai ei toimi ollenkaan. Tämä johtuu siitä että blender tiedostossa on niin paljon pisteitä joita se joutuu laskea, ja se on tietokoneelle raskasta. Mutta jos tietokone on hyvä, ei sen pitäisi vaikuttaa liikaa. Jos tietokone lagii, muuta Segment-kohdan arvoja pienemmiksi, että voimme jatkaa töiden tekoa.
Kun pallomme on hyvä, valitaan se ja painetaan alhaalta Object Mode kohdasta, ja valitaan Sculpt Mode. Nyt vasen reuna pitäisi näyttää hieman erillaiselta.
Tämä on siis Sculpt Mode. Täällä voimme muokata objektia kuin se olisi muovailuvahaa. Vasemmalla näkyy kuva siitä minkälainen työkalu on käytössä.
siitä painamalla voimme vaihtaa työkaluja, ja kaikki toimivat hieman eri tavalla. Kuvan alapuolella on Radius ja Strength arvot. Radius on ns. siveltimen koko, eli tämä pieni pallo joka seuraa kursoria, koko. Strength on taas siveltimen voimakkuus, eli kuinka vahvasti työkalumme muokkaa objektia kun käytämme sitä.
Tästä hieman alempana on suurimmassa osassa työkaluja painikkeet Add ja Subtract. Jos Add on painettuna, lisää työkalu objektiin kyseistä muotoa. Jos taas Subtract on painettuna, poistaa se objektista kyseistä muotoa.
Sitten vielä hieman alas, niin on välilehti Symmetry/Lock. Avataan se, ja siellä pitäisi olla Mirror-kohdassa Y painettuna. Tämä tarkoittaa sitä, että kaikki muutokset mitä sculptaamme toiselle puolelle objektia, tapahtuu myös toiselle puolelle. Jos emme halua että toinen puoli näyttää täysin samaltakuin toinenkin, voimme poistaa valinnan.
Tällä kertaa emme tee mitään tiettyä objektia, vaan saatte itse kokeilla eri valintoja. Sculptauksen oppii parhaiten siten että itse kokeilee eri työkaluja ja katsoo miten ne toimii.



Tämä materiaali on tuotettu Euroopan maaseudun kehittämisen maatalousrahaston tuella