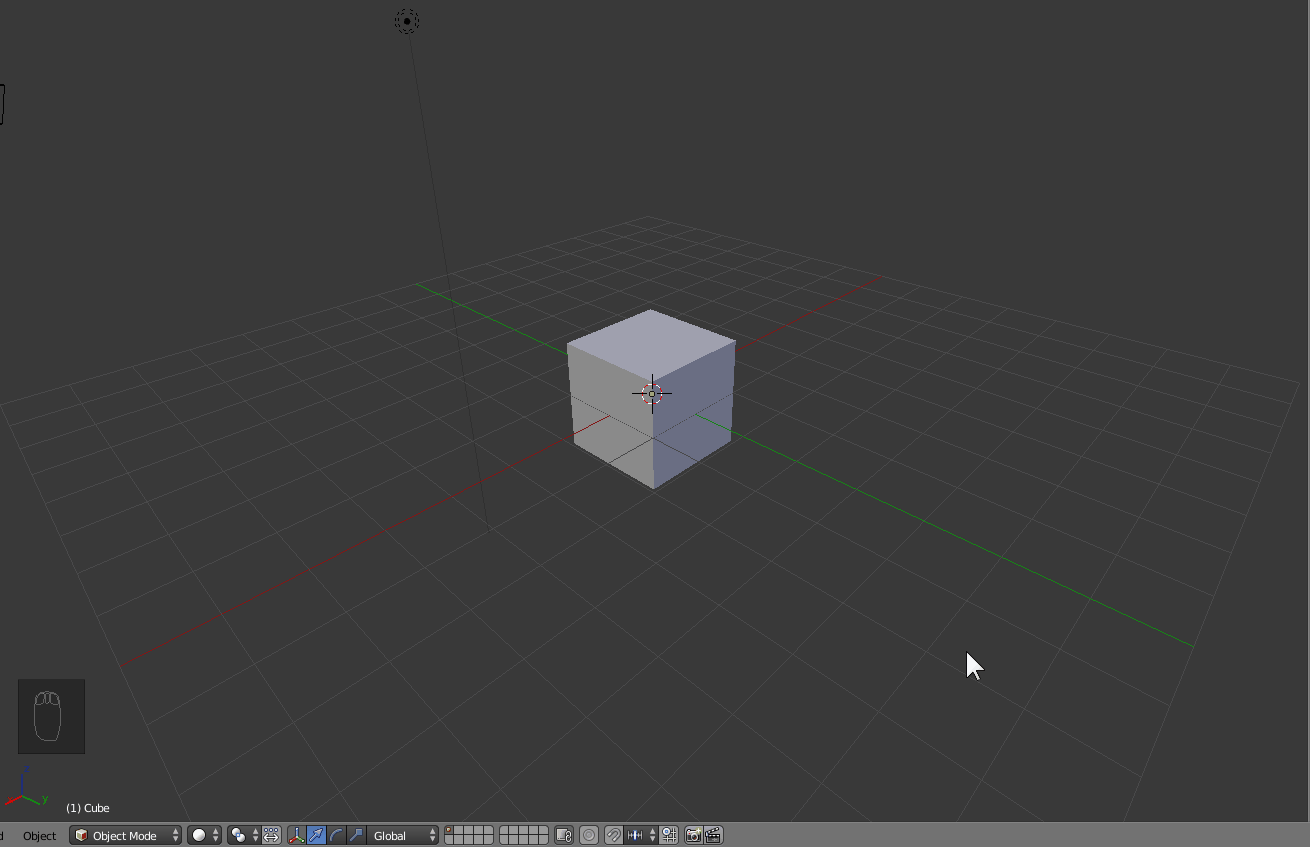
Animointi
3D-mallintamisesta on paljon hyötyä koska näin saamme tehtyä kenttiä sekä erillaisia objekteja peliin. Haluamme kuitenkin myös usein saada liikkuvia objekteja peliin, kuten vihollisia tai pelaajan. Onneksi Blender, käyttämämme 3D-mallinnus ohjelma antaa meidän tehdä animaatioita joita voimme Unityssä käyttää. Tässä ohjeessa teemme siis hahmon peliimme, ja animoimme sen.
Aloitetaan tavallisesta kuutiosta. Kasvatetaan sen pituutta hieman, niin teemme siitä keskivartalomme. Tämähän onnistui valitsemalla objekti hiiren oikealla näppäimellä, painamalla S, ja heti perään painamalla Z, ja vetämällä hiiren kursoria kauemmas.
Lisätään kuutiolle modifier, nimeltään mirror. Tämä onnistuu menemällä modifier-valikkoon johon pääsee valitsemalla jakoavain oikealta pienistä kuvista.. Avataan alavalikko painamalla Add Modifier, ja valitaan sieltä mirror.
Sinulle pitäisi nyt ilmesty samanlainen valikko kuin kuvassa oikealla.
Mirror modifier peilaa halutun akselin suuntaisesti kaikki tekemämme muutokset myös toiselle puolelle. Eli meidän ei tarvitse tehdä kaikkia asioita molemmille puolille objektia erikseen.
Poista ruksi x-kohdasta, ja laita ruksi y-kohtaan. Tämä muuttaa objektin peilaamaan x-akselin sijaan y-akselin mukaan. Muuta meidän ei tarvitse tehdä.
Valitaan kuutio, ja mennään sen editmodeen painamalla tab-näppäintä.
Valitaan alhaalla olevista työkaluista alemman kuvan aivan oikenpuolimmainen valinta. Nyt, sen sijaan että valitsisimme objektista pelkkiä pisteitä, pystymmekin nyt valitsemaan pelkkiä sivuja.
Valitaan kuution oikeanpuoleinen sivu, painetaan E, ja sen jälkeen heti S, ja skaalataan sivua pienemmäksi liikuttamalla hiirtä lähemmäs keskikohtaa. Paina hiiren vasenta kun käden paksuus on mielestäsi hyvä. Jos käsi on korkeampi kuin normaali käsi, valitse sivu, paina S, sitten heti Y, ja skaalaa sivua lyhyemmäksi. Tämän jälkeen nostetaan neliötä hieman ylemmäs vetämällä sinisestä nuolesta.
Valitse sivu, paina E ja vedä käsi puoleen väliin oikean käden pituudesta, ja paina hiiren vasenta. Paina E uudestaan ja vedä käsi tällä kertaa loppuun asti.
Jos katsomme hahmoa kauempaa, huomaamme että sillä on nyt molemmat kädet paikallaan. Tämä johtuu siitä että lisäsimme objektiin Mirror-modifierin. Tämä luo peilikuvan objektin toiselle puolelle kaikesta mitä teemme toiselle puolelle. Jos toisella puolella ei näykkään toista kättä, mene modifier näkymään, ja paina Y sijaan X valituksi.
Siirrytään objektin alle, ja tehdään sille jalat. Valitaan koko alimmainen face, painetaan taas E, ja heti perään S, ja tehdään jalasta oikean kokoinen. Siirretään sitä myös hieman sivuun ettei se ole aivan keskellä.
Tehdään juuri niinkuin kädenkin kanssa, eli painetaan E, ja vedetään se jalan puoleen väliin, ja painetaan hiiren vasenta. Painetaan taas E, ja vedetään jalka loppuun asti, ja painetaan hiiren vasenta.
Jos haluamme, voimme tehdä loppuun myös vielä pienen pätkän samalla tavalla kuin kaksi aijempaakin osaa. Sitten valitaan face jalan etuosasta, ja painetaan E, ja tehdään tästä jalkaterä.
Siirrytään hahmo peilatulle puolelle, eli sille puolelle jolle emme ole tehnyt mitään, vaan jolle kaikki ollaan peilattu toiselta puolelta. Poistetaan kaikki ylimääräinen siltä puolelta, että vain peilikuvat jäävät sille puolelle. Tämä käy helpoiten valitsemalla kaikkein vasemmanpuoleisin face, painamalla X, ja valitsemalla ylin vaihtoehto, eli Vertices. Tämä poistaa kaikken muun paitsi peilikuvat joita emme halua poistaa, eli käden ja jalan, sekä toisen sivun.
Nyt meillä on hahmostamme tärkeimmät olemassa, eikä meidän tarvitse peilikuvata enempää, ellemme halua tehdä hahmolle sormia ja/tai varpaita. Voimme tehdä jos haluamme, mutta tämä ei ole pakollista.
Voimme luoda sormet valitsemalla käden pään, ja painamalla subdivide kahdesti vasemmalta. Painetaan A jolloin poistamme valintamme, ja valitaan sitten kaksi alinta riviä neliöitä. Voimme valita ne joko painamalla shift+hiiren oikea tai painamalla C, jolloin kursorin ympärille tulee pieni pallo, valitsemalla hiiren vasemmalla haluamamme asiat, ja sitte hiiren oikeaa. Kun olemme kaksi alinta riviä valinneet painamme X, ja valitsemme taas ylimmän vaihtoehdon eli Vertices. Nyt meille pitäisi jäädä jäljelle vain yksi rivi neliöitä.
Nyt meidän kätemme näyttää hieman rikkinäiseltä koska kämmen ei ole yhdistettynä muuhun vartaloon kunnolla. Tämä onnistuu painamalla alhaalta aivan vasenta vaihtoehtoa, jolloin voimme valita taas pelkkiä pisteitä. Valitaan kädestä kuvan mukaisesti vasemman puolimmaiset pisteet jotka haluamme yhdistää, ja painetaan F, jolloin se luo pinnan pisteiden välille. Tehdään tämä toisellekkin puolelle, ja sitten kaikille pisteille alhaalla pintojen välissä. Katso gif kokonaan jotta ymmärrätte mitkä pisteet tulisi valita.
Valitse oikeanpuolimmainen valinta takaisin, niin voimme valita taas pelkkiä sivuja. Valitaan kaikki 4 neliötä päästä, painetaan E, ja vedetään pienen matkan päähän. Painetaan E uudestaan, ja vedetään sitä niin pitkälle että saadaan siitä meille kämmen.
Valitaan neljästä neliöstä nyt joka toinen, painetaan E, ja heti perään hiiren vasenta. Valitaan nyt ne neliöt jotka eivät olleet äsken valittuna, ja tehdään niille sama juttu. Tämän jälkeen valitaan kaikki neljä neliötä taas, ja vedetään oikeasta akselista sitä taas hieman kauemmas, noin sormien puoleen väliin. Painetaan taas E, ja vedetään sormet loppuun asti.
Nyt valitaan käden sivusta neliö, joka loppuu ennen kuin kämmen alkaa. Painetaan E, ja tehdään tästä meille peukalo, eli vedä se taas peukalon mitan puoleen väliin. Paina taas E ja vedä tällä kertaa sormi loppuun asti.
Nyt, vaikkei vielä aivan siltä näytäkkään, on meillä ihmisen kädet tehty sormia myöten. Voimme tehdä samanlaisen prosessin myös jaloille jos haluamme varpaat, mutta sen saatte tehdä itse jos haluatte.
Meillä ei ole hahmossa varsinaisesti mitään peilattavaa, joten painetaan tab jotta pääsemme Object Modeen, mennään Modifier välilehteen eli paikkaan missä laitoimme peilin päälle. Painetaan Mirrorin asetuksista Apply, jolloin se asettaa modifierin tekemät muutokset objektiin.
Nyt jos palaamme tab painamalla editmodeen, huomaamme että nyt voimme muokata luomaamme peilikuvaa. Nyt meidän on siis yhdistettävä ihmisen puolikkaamme. Tämä onnistuu painamalla alhaalta aivan vasenta vaihtoehtoa, jolloin voimme valita taas pelkkiä pisteitä. Nyt valitsemme ihmisen puolikkaan molemmilta puolilta vähintään kaksi pistettä, eli että meillä on 4 pistettä valittuna, ja painetaan F. Tämä yhdistää näiden pisteiden välille pinnan. Luodaan tällä tavoin hahmollemme keskivartalo. Katso taas gif kokonaan että ymmärrät mitkä pisteet tulisi valita.
Luodaan hahmollemme vielä pää. Valitaan taas oikeanpuoleinen että voimme valita pintoja mallista. Valitaan neliö hahmon vartalon päältä, painetaan E, ja heti perään S, ja skaalataan sitä hieman pienemmäksi. Painetaan taas E, ja vedetään siitä hahmollemme kaula. Paina E, ja taas heti perään S, ja tällä kertaa suurenna neliötä hieman. Paina taas E, ja vedä sitä nyt ylöspäin, että saamme tästä hyvän pään meille aikaiseksi.
Nyt meillä on hyvin laatikkomainen ihminen tehtynä. Voimme tehdä tästä kuitenkin realistisemman näköisen halutessamme. Tämä onnistuu menemällä taas Modifier-näkymään, painamalla Add Modifier, ja valitsemalla valikosta Subdivision Surface.
Nyt kun katsomme hahmoa, se näyttää jo paljon ihmismäiseltä. Kun katsomme Subdivision Surfacen valintoja, Subdivisions: alapuolella näkyy kohta joka on View, ja se on 1. Muuttamalla tätä suuremmaksi, saamme tehtyä siitä aina vain pyöreämmän ja ihmismäisemmän näköisen.
HUOM! Älä nosta View arvoa liian korkeaksi, koska se käy tietokoneelle nopeasti liian raskaaksi, ja blender saattaa lopettaa toimimisen. 2 tai 3 on hyvä arvo meille.
Nyt jos painamme tab jotta pääsemme taas Edit modeen, huomaamme että alkuperäiset neliömme ovat yhä paikoillaan. Tämä johtuu siitä ettemme painanut vielä Apply Subdivision Surface valikosta. Eli mitään varsinaista muutosta 3D-malliimme ei ole vielä tehty, mutta me näemme miten Subdivision Surface lopulta vaikuttaa 3D-malliimme. Voimme vielä siis halutessamme muuttaa 3D-malliamme paremman näköiseksi, ja nähdä miten Subdivision Surface vaikuttaa silloin.
Kun 3D-mallinnuksemme on valmis, painetaan tab että olemme Object Modessa ja painamme Subdivision Surfacen valikosta Apply. Nyt meillä on hyvä ihmishahmo tehtynä. Voimme lisätä jotain erillisiä objekteja hahmollemme jos haluamme, esim hatun tai jotain vastaavia objekteja, kunhan liitämme ne hahmo-objektiin ennen jatkamista. Objektien yhdistäminen onnistui Control+K näppäinyhdistelmällä.
Jos haluamme voimme värittää hahmomme ja tehdä sille näin tarkempia yksityiskohtia, eli ammattimaisesti sanoen, Textuurata objekti.
Voimme värittää hahmoamme halutulla tavalla. Helpoiten tämä käy blenderissä itsessään, mutta on myös mahdollista piirtää kuva toisessa ohjelmassa ja tuoda se blenderiin. Teemme näissä ohjeissa textuurit pelkässä blenderissä.
Paina tab mennäksesi Edit-modeen. Paina A valitaksesi kaikki, ja paina sitten U ja valitse Smart UV Project. Muutetaan Island Margin kohdan arvoksi 0.5, ja painetaan sitten OK. Mitä teemme, me ikään kuin avaamme 3D-objektimme 2D-muotoon, jolloin siihen pystytään asettamaan 2D-kuvia päälle.
Koska haluamme itse piirtää siihen, painetaan alareunasta Edit Mode kohdasta, ja valitaan sitten ylin vaihtoehto, eli Texture Paint. Pääsemme piirrustus modeen, jossa voimme piirtää objektin päälle. Se ei kuitenkaan vielä onnistu, vaan ensin painetaan vasemmalta Add Paint Slot, ja valitaan Diffuse Color. Asetetaan Width ja Height-arvoiksi 5000. Taustan väriksi tulee tällä hetkellä automaattisesti musta, mutta voimme vaihtaa sen haluamaamme väriin painamalla Color kohdan väriä. Kun olemme valmiita, painetaan OK
Nyt pystymme värittämään hahmoa haluamallamme tavalla. Jos piirrämme, emmekä näe muutosta, niin kokeile painaa Z, jonka jälkeen muutos pitäisi näkyä. Voimme valita vasemmalta värin jolla piirrämme hahmoon, sekä Radius kohdasta kynän suuruuden, ja Strength kohdasta värin läpinäkyvyyden. Strength-kohta on automaattisesti alle 1, joten se kannattaa nostaa suoraa ykköseen.
Jos piirrämme vahingossa jotain mitä emme halua, voimme poistaa sen painamalla Control+Z. Muuten tämä onnistuu vain värittämällä päälle, koska pyyhekumi-työkalua Blenderissä ei löydy.
Kun olemme saaneet väritettyä hahmosta haluamamme laisen, painetaan alhaalta aivan vasemmalta valkoisesta laatikosta, ja valitaan aukeavasta valikosta UV/Image Editor. Nyt blenderissä pitäisi näkyä outoja rautalankamuotoja. Nämä muodot ovat meidän 3D-objektimme, jotka on litistetty jotta voisimme piirtää niihin. Painetaan alhaalta pienen kuvan kohdasta, ja valitaan siitä aukeavasta valikosta ainut vaihtoehto. Nyt pitäisi näkyä kaikki 3D-objektiin värjäämämme asiat rautalanka mallien päällä. Tältä piirtämämme kuva siis todellisuudessa näyttää, mutta Blender osaa itse asetella sen rautalankamallien avulla objektin päälle oikealla tavalla. Mutta, mitä me täällä teemme on, painetaan alhaalta *Image kohdasta, ja valitaan Save As Image. Tämän jälkeen valitse nimi kuvalle ylhäällä sekä kansio johon kuva tallennetaan. Paina Save As Image oikeasta yläkulmasta kun olet saanut nämä valittua. Jos emme tallentaisi tätä kuvaa, seuraavalla kerralla kun avaisimme Blenderin, ei objektissamme olisi mitään värejä, joten meidän on erikseen tallennettava kuva että Blender pystyy käyttämään sitä myöhemminkin.
Nyt olemme saaneet hahmomme texturoitua, palataan Object Modeen. Tämähän kävi painamalla alhaalta Texture Paint kohdasta, ja valitsemalla Object Mode. Mitä nyt huomaamme on, ettei juuri tekemämme textuuri näy objektilla. Ei hätää, blender ei näytä sitä koko aikaa, koska se on kevyempää näyttää vain objekti ilman textuuria. Jos haluamme nähdä textuurin koko ajan, pain valkoisesta pallosta Object Mode kohdan vierestä, ja valitse sitten Texture. Nyt objekti näyttää taas textuurit, mutta se näyttää takaa hieman tummalta. Se johtuu valosta joka Scenessä on. Jos etsimme ja valitsemme valon hiiren oikealla näppäimellä, ja painamme X sekä Delete, saamme valon poistettua Scenestä, jolloin objekti näyttää taas normaalilta.
Ennen kuin voimme alkaa animoimaan hahmolle liikkeitä, on meidän luotava sille Armature, eli luuranko. Armature on kokoelma luita jotka ovat kiinni toisissaan, ja joihin 3D-mallimme yhdistetään. Voimme luita liikuttamalla liikuttaa hahmoa ilman että meidän tarvitsisi siirtää jokaista hahmon pistettä yksitellen.
Aloitetaan Armaturen luominen painamalla shift+S ja valitaan valikosta Cursor to Center. Painetaan shift+A, etsitään valikosta sellainen kohta kuin Armature, ja valitaan sen alavalikost Single Bone. Painetaan Z jotta meillä näkyy vain rautalanka malli. Näemme että hahmon keskelle on ilmestynyt yksi outo pitkulan muotoinen objekti, jonka molemmissa päissä on pallot. Tämä on blenderin Bone eli luu.
Valitaan luu painamalla siitä hiiren oikealla näppäimellä, ja siirretään se hahmon keskelle siten, että sen yläpää on suunnilleen hartioiden kohdalla. Paina tab mennäksemme luun Edit Modeen, ja valitse luun yläpää painamalla pallosta hiiren oikealla näppäimellä. Paina E, ja heti perään Y, ja vedä uuden luun pää suunnilleen olkapään paikkeille, ja paina hiiren vasenta. Tee sama uudestaan ja tälläkertaa jatka käden puoleen väliin. Kannattaa siirrellä luun päätä niin että se olisi aivan käden keskellä, mikäli se ei jo ole. Paina taas E, ja heti perään taas Y, ja vedä käsi loppuun asti.
Paina taas E, ja vedä vielä pieni pätkä käden loppuun. Taas kerran E, je vedä luu yhden sormen juureen. Paina taas E, ja heti perään Y, ja vedä luu sormen puoleen väliin. Toista sama uudelleen sormen päähän asti, niin meillä on hyvä sormi tehtynä. Toista sama kaikkien sormien kanssa. Muista pitää huoli että luut ovat aina sormien keskellä kaikista kulmista katsottuna.
Valitse keskellä olevan luun yläosa hiiren oikealla, ja paina E, ja heti perään Z, ja vedä luu kaulan alaosaan. Toista sama uudestaan, ja vedä luu tällä kertaa kaulan yläosaan, mutta pään alaosaan. Toista vielä kerran, ja tällä kertaa vie luu aivan pään yläosaan asti.
Valitaan tällä kertaa keskimmäisen luun alaosa, painetaan E, ja heti perään Z, ja vedä luu vartalon alaosaan asti. Paina taas E, ja vedä luu toisen jala yläosaan. Paina taas E, ja heti perään Z, ja vedä luu jalan puoliväliin. Toista sama uudestaan, ja vedä se tällä kertaa alas asti. Paina E, ja heti perään X, ja vedä luu jalkalistan puoleen väliin. Tee sama vielä toisen kerran ja vedä luu jalan loppuun asti. Mikäli olet tehnyt varpaat, niin lisää niille luut samalla tavalla kuin sormillekkin.
Kun olet saanut toisen puolen tehtyä, voimme helposti kopioida kaikki luut toisellekkin puolelle kehoa, koska koko keho on identtinen. Valitaan kaikki jalan ja käden luut, muttei esimerkiksi keskivartaloa tai pään luita. Painetaan sitten shift+D, joka kopioi luut, ja heti perään painetaan S, ja Y, sekä -(miinusmerkki) ja 1, ja lopuksi hiiren vasenta. Tämä perjaatteessa peilaa luut vastakkaiselle puolelle vartaloa jolle alun perin luut teimme. Nyt meidän on vain siirrettävä luut oikealle paikalle. Tämä on helpoin katsoa keskimmäisistä luista, milloin ne ovat oikeilla paikoilla.
Kun luut ovat oikealla paikalla, valitaan juuri kopioitu keskimmäisin käden luu hiiren oikealla. Avataan Bone-valikko oikealta painamalla pienestä luun kuvasta ylhäältä. Valikon tulisi näyttää suurin piirtein samalta kuin kuvassakin. Mitä täällä haluamme tehdä, niin katsotaan hieman alemmas Relations valikkoon. Täällä kerrotaan miten luu on kiinni muissa luissa. Luun isäntä-luu on pelkkä Bone, mutta sen alapuolella oleva Connected-kohta ei ole päällä. Laitetaan tämä päälle, niin luu yhdistyy keskikohtaan, samalla tavoin kuin toinenkin käsi. Toistetaan operaatio myös jalan kanssa.
Nyt meillä on suurin piirtein kaikki luut asetettuna. Nyt kuitenkin jos katsomme luiden nimiä, eivät ne kerro mitään mikä luu on kyseessä. Luiden nimet on parempi muuttaa sellaisiksi että ne kuvaavat missä ruumiin osassa luu sijaitsee. Tämä onnistuu valitsemalla haluamamme luu ja avaamalla sama Bone-valikko mitä ylemmässäkin ohjeessa. Aukeavassa valikossa ylimpänä tulisi lukea luun nimi. Painamalla nimestä voit kirjoittaa sille uuden nimen. Muuta nimi kuvaamaan missä ruumiin osassa luu sijaitsee. Muistakaa välttää ääkkösiä nimeämisessä!
Nyt meillä pitäisi olla hahmolle luuranko valmis. Painetaan tab päästäksemme Object Modeen, ja valitaan hiiren oikealla ensin pelihahmomme, ja painetaan shift pohjaan ja valitaan tekemämme luuranko. Nyt molempien tulisi olla valittuna siten, että hahmo on oranssi, ja luuranko on keltainen. Painetaan Control+P, ja valitaan täältä kohta, kuin With Automatic Weights. Tässä saattaa mennä hetki kun Blender työstää luurankoa.
Mitä tämä tekee on, se yhdistää luurangon ja peliobjektimme siten, että luuranko muuntaa sitä ruumiinosaa jossa se on. Voimme kokeilla miten tämä toimii valitsemalla nyt hiiren oikealla luurangon, painamalla alhaalta kohdasta Object Mode, ja valitsemalla ylimmän vaihtoehdon eli Pose Mode. Nyt luurankomme tulisi olla jokseenkin vaalean sinisen näköinen. Valitaan yksi luu, ja painetaan R, eli Rotate-nappia, ja vedetään hiirtä edes takaisin. Nyt pitäisi myös 3D-mallinnuksen ruumiin osan liikkua luun mukana. Jos se ei tee niin, niin pyydä apua.
Muutama vinkki joka tekee luurankoja liikuttamisesta helpompaa:
Display
Display, eli esitysasetukset löytyvät koko luurangon asetuksista. Sinne pääsemme painamalla pienestä ihmisestä muiden kuvien joukossa oikealla rivissä . Sieltä tulee esiin ikkuna jossa on monia eri valintoja, mutta keskitytään Display välilehteen.
Siellä on ensinnäkin rivissä nappeja. Nämä napit muuttavat sitä miltä luut näyttävät. Oletuksena se on Octahedral, mutta muuttamalla se esim Stick:iksi (tikuksi), muuttuvat luut suoriksi tikuiksi. Valitse mieleisesi. On myös monta valintaa jotka voi laittaa päälle. Näistä hyödyllisimmät ovat Names ja X-Ray.
Names näyttää nimet aina luun vieressä, eli voimme helposti tarkistaa mikä luu on missäkin.
X-Ray näyttää luut aina objektien läpikin. Tällä hetkellä luut ovat objektin sisällä, eli emme näe luita ellemme laita näkymää rautalanka-näkymään. X-Ray näyttää luut aina, vaikka se olisi objektin takana tai sisällä, se näyttää luut sen läpi.
Nämä ovat hyödyllisiä apukeinoja joita saa käyttää haluamallaan tavalla.
Ohjausluut
Ohjausluut ovat ylimääräisiä luita joiden avulla voimme ohjailla luuta haluamallamme tavalla hieman helpommin. Mennään luiden edit modeen painamalla ensin luurankoamme hiiren oikealla, ja sitten tab. Mikäli olit liikutellut luita Pose Modessa, palaavat luut perus asentoonsa.
Lisätään uusi luu painamalla shift+A, valitaan koko luu painamalla sen keskeltä hiiren oikealla, ja siirretään luu esimerkiksi käsivarren luun (tai minkä tahansa luun jota haluamme liikutella) alle. Painetaan alhaalta Edit Mode-kohdasta, ja valitaan Pose Mode. Valitaan sitten ENSIN uusi luumme jonka teimme, ja sitten shift-pohjassa luu jota haluamme liikutella, ja painetaan shift+ctrl+C. Meille pitäisi avautua kuvan kaltainen valikko.
Valitaan sieltä Inverse Kinematics. Nyt käden luun pitäisi muuttua eri väriseksi. Nyt jos liikutamme ohjailuluutamme, pitäisi koko ihmisen seurata käsi edellä kyseistä luuta. Joissain tilanteissa tämä saattaa olla hyvä, mutta ei nyt.
Painetaan tab että pääsemme Edit Modeen, ja valitaan hiiren oikealla viimeinen luu johon haluamme ohjailuluun vaikuttavan. Mennään luun omaan valikkoon painamalla pikku luun kuvasta oikealla, ja Relations kohdasta katsotaan Parent. Siinä pitäisi olla ns isäntäluun nimi. Painetaan ruksia sen vierestä, jolloin poistamme luulta isännän. Nyt kun palaamme Pose-modeen, pitäisi enää vain käden luut seurata ohjailuluuta. Voimme tehdä niin monta ohjailuluuta kuin haluamme ja tarvitsemme.
Nyt meillä on luuranko jota muokkailla, joten voimme vihdoin ruveta työstämään animaatiota. Seuraavaan peliin tarvitsemme juoksu animaation pelaajalle. Aivan alhaalla blenderin alareunassa näemme aikajanan. Tälle aikajanalle alamme tekemää animaatiotamme. Tällä aikajanalla näemme kaikki Framet mitä animaatiossamme tulee olemaan. Frame on siis animaation yksi tietty kohta.
Painetaan hiiren vasemmalla aikajanalle, ja vedetään hiiri sen vasempaan reunaan. Nyt meidän pitäisi olla aivan ensimmäisellä framella aikajanassa. Laitetaan kädet ja jalat Pose Modessa sellaiseen asentoon kuin haluamme, muuttamalla niiden kokoa painamalla S tai muuttamalla niiden rotaatiota painamalla R.. Kun tämä on tehty, painetaan A jolloin valitsemme kaikki luut, painetaan I, ja valitaan auenneesta valikosta LocRotScale. Mitä tämä tekee on se, että se asettaa tälle framelle muistiin jokaisen Luun kohdan, rotaation ja koon. Nyt valitaan esimerkiksi 10 Frame painamalla oikeasta kohdasta aikajanalla. Siirretään kaikkia haluamiamme luita siihen kohtaan mihin haluamme animaation liikkuvan. Painetaan taas A, painetaan I ja valitaan taas LocRotScale. Tämä ottaa nyt tälle framelle jokaisen luun sen hetkisen kohdan muistiin. Nyt jos valitsemme aikajanalta minkä tahansa Framen 1 ja 10 väliltä, on luut aina eri kohdissa. Onneksi olkoon, loit ensimmäisen animaatiosi. Jos haluat nähdä miten animaatio pyörii, paina oikeaa nuolta aivan alhaalta. Tämä käynnistää animaation, ja näet miten hahmo liikkuu ensimmäiselle framelle laitetuista kohdista hitaasti 10 framelle laitettuihin kohtiin.
Tällä hetkellä animaatiomme on automaattisesti 250 Framea pitkä. Huomaamme tämän siitä, että vaikka animaatiomme onkin tällä hetkellä vain 10 Framea pitkä, jatkaa vihreä viiva timelinella matkaansa ilman että mitään tapahtuu. Timelinen alapuolella näemme 3 eri arvoa. Ensimmäinen arvo on mistä framesta animaatio lähtee pyörimään, ja sen arvo saakin olla 1. Seuraava arvo on mihin frameen asti animaatio pyörii. Voimme muuttaa tämän arvon vaikka 10, jolloin se pyörittää juuri sen verran mitä meillä on animaatiota. Kolmas arvo on se frame millä olemme juuri nyt, eli missä kohdassa vihreä viiva on Timelinella. Tämä on kätevä jos haluamme olla erittäin tarkkoja millä framella mitäkin teemme.
Nyt pystymme tekemään jo liikettä, mutta mitä jos teemmekin virheen, ja haluamme poistaa framen muutokset kokonaan? Tämä onnistuu painamalla vasemmasta alanurkasta kelloa, ja valitsemalla Dope Sheet kohdan. Tämä muuttaa Timeline näkymän tilalle hieman toisenlaisen TimeLinen. Täällä näemme pisteitä jokaisella Framella, jolle olemme laittaneet jotain. Ylin rivi näyttää kaikki muutokset animaation aikana, ja alempaa löytyy missä kohtaa jotain tiettyä objektia on muutettu. Jos haluamme muuttaa näitä, se onnistuu valitsemalla hiiren vasemmalla pisteen jota haluamme muuttaa. Jos haluamme siirtää pistettä, painetaan G ja siirretään pistettä edes takaisin. Jos haluamme poistaa pisteen, painetaan X ja valitaan Delete Keyframes. Voimme myös kopioida pisteitä painamalla shift+D, ja siirtää kopioitu piste oikealle paikalle. Voimme valita useita pisteitä pitämällä shiftiä pohjassa ja valitsemalla niitä hiiren oikealla näppäimellä.
Jos emme halua Frameille itselleen tehdä enää mitään, voimme palata takaisin perus Timeline näkymään valitsemalla alhaalta aivan vasemmasta alakulmasta kohdan, ja valitsemalla sitten Timeline.
Seuraavaan peliin tarvitsemme juoksu animaation, joten tehkää tyhmimmän näköinen juoksuanimaatio hahmolle mitä keksitte! Jos on jotain kysyttävää, muistakaa kysyä ohjaajiltamme apua.
Usein vain yksi animaatio hahmolle ei ole tarpeeksi, vaan luomme niille useita eri animaatioita. Tällä hetkellä muokkaamme koko ajan vain yhtä animaatiota, mutta tehdään jokin toinenkin animaatio. Paina kelloa aivan vasemmasta alanurkasta, ja valitse sitten Dope Sheet näkymä. Olemme nyt samassa paikassa kuin aijemminkin ohjeissa. Tällä kertaa, paina aivan alareunasta, hieman keskemmältä Dope Sheet kohdasta, ja valitse Action editor. Tämä muuttaa hieman näkymää erillaiseksi. Hieman oikealla pitäisi lukea ArmatureAction. Tämä on tämänhetkisen animaatiomme nimi. On parempi että nimeämme senkin mielummin joksikin kuvaavammaksi, esim. jos olemme tehneet juoksu animaation, niin annetaan sen nimeksi juoksu.
Näemme kaikki animaatiomme painamalla nimen vasemmalla puolella olevasta kuvasta. Teillä pitäisi olla siellä vain yksi animaatio.
Painetaan animaation nimen oikealta puolelta löytyvästä X näppäimestä. Ei hätää, tämä ei poista animaatiota, vaan poistuu vain sen asetuksista. Nyt pitäisi animaation nimen tilalla ollakkin nappi jossa lukee New. Siitä painamalla luomme täysin uuden animaation. Jos hahmomme on jotenkin oudossa asennossa, ja haluamme että se palaa perusasentoon josta lähdimme animaatiota tekemään (kädet sivulla suorana), mene Pose Modeen (jos et jo ole siellä, huom, ohjeissa sieltä ei ole lähdetty), paina A, jolloin kaikki luut ovat vaalean sinisiä, ja sitten Alt+R. Nyt hahmon pitäisi olla taas kädet sivuilla niinkuin ennenkin.
Mikäli haluamme, voimme tehdä hahmolle hyppyanimaation, jolloin hahmo ponkaisee ilmaan. Voimme erikseen tehdä myös ns. laskeutumis animaation kun hahmo palaa takaisin maahan. Huom. Kun teemme animaatioita peliin, meidän ei tarvitse muuttaa koko hahmon paikkaa animaatiossa, ainoastaan liikutella sen luita niin kuin se hyppäisi ilmaan. Tämä johtuu siitä, että se helpottaa meitä pelissä, kun hahmo ei animaatiossa liiku, vaan saamme tehtyä ylöspäin liikkumisen pelissä.
Koska seuraavasta pelistä tulee 2D-peli, on paras että muutamme 3D-animaatiomme 2D-animaatioksi, eli ryhmäksi kuvia. Tämä onnistuu Renderöimällä 3D-objektimme. Renderöinti tarkoittaa sitä, että objektimme muutetaan 2D kuvaksi. Meidän on aluksi laitettava kuitenkin pari asetusta oikein, ennen kuin voimme renderöidä.
Avaa oikealta rivistä pieniä kuvia sellainen kuva kuin sininen pallo. Tästä aukaistusta valikosta pitäisi löytyä sellainen ruksi kuin Environment Lightning. Painetaan kyseinen ruksi päälle.
Avaa oikealta rivistä pieniä kuvia aivan vasemmanpuoleisin kuva kuva, joka on siis kamera. Etsi nyt oikealta valikosta sellainen kohta, kuin Shading, ja avaa se. Etsi tästä valikosta nyt Alpha: kohta, jossa lukee Sky. Paina Sky, ja valitse Transparent. Näin muutamme 2D-kuviemme taustan läpinäkyväksi, ettei se häiritse meitä pelissä.
Etsi seuraavaksi hieman alempaa Output kohta, jonka alla lukee jotain tämän tapaista: /tmp\ Tämä on kansio johon tällä hetkellä kuvat renderöidään. Meidän kannattaa kuitenkin mielummin luoda työpöydälle uusi kansio, nimeltään Animaatiot, ja laitat sen sisälle vielä uuden kansion joka on sama kuin animaatiomme nimi. Mene sitten Blenderiin, ja etsi tämä kansio. Helpoiten tämä onnistuu painamalla /tmp\ kohdan oikealta puolelta löytyvästä kansion kuvasta. Tämä avaa meille samanlaisen näkymän mitä käytämme kun tallennamme Blenderissä tiedostoja. Etsi Työpöytä (Englanniksi Desktop) ja etsi sieltä luomamme kansiot, ja paina sitten oikealta ylhäältä Accept. Gif:ssä kansiot luodaan Blenderin kautta, mutta ne voi tehdä ihan itse työpöydällä.
Seuraavaksi asetetaan kamera hyvin. Kun Renderöimme objekteja, kuva joka tulee Rendauksesta ulos on se mikä näkyy kamerassa. Näemme saman mitä kamera painamalla 0-numero näppäintä. Siirryymme samaan kohtaan kuin kamerakin Scenessä, ja näemme saman mitä se näkee. Voimme helpoiten muuttaa kameran kohtaa painamalla N, ja etsimällä oikealle ilmestyneestä valikosta Lock Camera to View. Nyt kun liikumme Scenessä, kamera seuraa perässä. Siirrytään siten että olisimme objetkimme sivussa, ja painetaan taas 0-numero näppäintä, jolloin pääsemme pois kameran näkymästä. Nyt liikkumisemme ei enää vaikuta kameraan.
Kun olemme luoneet animaatiot ja haluamme Renderöidä ne, painetaan aivan ylhäältä kohtaa Render, ja painetaan Render Animation. Nyt jos menemme katsomaan kansiotamme työpöydällä, pitäisi siellä olla monta eri kuvaa, johon jokaisessa on yksi animaation frame. Pystymme nyt käyttämään näitä Unityssa haluamallamme tavalla.
Kun Renderöinti alkoi, vaihtui näyttömme hieman toisenlaiseksi. Blender automaattisesti vaihtui 3D View-näkymästä Image-näkymään. Saamme vaihdettua sen takaisin valitsemalla vasemmalta alhaalta kuvan, ja painamalla sitten 3D View.
Renderöikää kaikki animaatiot tällä tavoin. Tarvitsemme ainakin juoksu animaation, hyppy animaation, sekä mahdollisesti liukumis animaation.
Voimme tehdä myös jonkun lentävän, väistettävän esteen peliin Blenderissä, kunhan siitäkin rendataan 2D-kuva peliimme. Väistettävällä esineellä voi olla oma animaationsakkin.



Tämä materiaali on tuotettu Euroopan maaseudun kehittämisen maatalousrahaston tuella